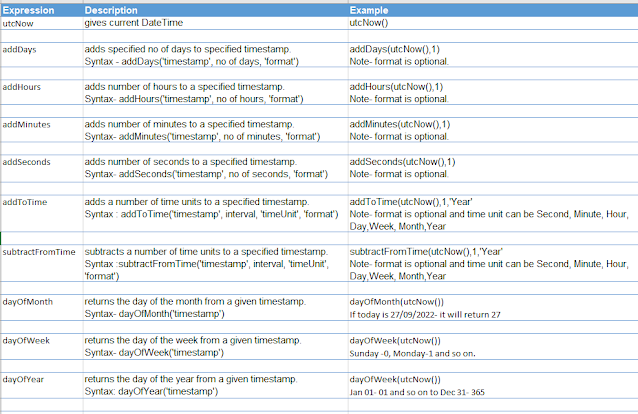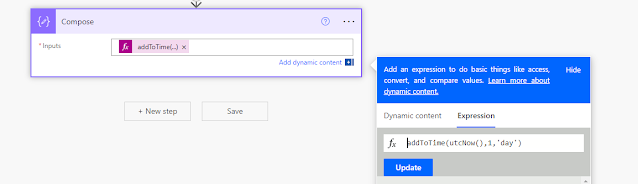Run Apply To Each Concurrently in Cloud flow
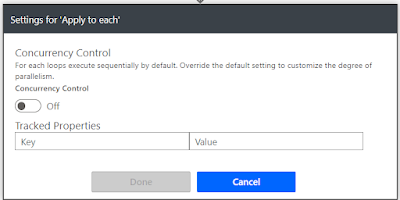
Introduction The "Apply to each" condition of cloud flow runs sequentially meaning if your apply to each has 10 records, that they will be processed one after the other. This works in most cases but increases the time taken to complete the run. This will fail in case you have run a child flow or approval flow action inside the apply to each. As it is processed sequentially unless the approval flow of 1 record is completed, the second record will never run. Solution We can easily modify this behavior by turning the concurrency control on. The Degree of Parallelism is the no of records that can run at a time. The maximum limit is 50 and the default/ ideal number is set to 20. You can modify and save the change as per your requirement.